E-mentor nr 1 (38) / 2011
Spis treści artykułu
- Wprowadzenie
- Ocena postępów studenta
- Testy
- Zadania
- Ocena
- Ocenianie nauczyciela
- Podsumowanie
- Bibliografia
- Netografia
Informacje o autorze
Przypisy
1 Instrukcja tworzenia kursu w OLAT, http://www.nauka-biznes.org.pl/help/help.12/help.12.olat.html, [29.11.2010]; E. Lubina, Budowanie i realizacja kursu na platformie internetowej - aspekty dydaktyczne i wychowawcze, Internet w dydaktyce, http://www.teachit.net/internet_podrecznik.php, [29.11.2010]; OLAT - darmowa platforma e-learningowa, http://www.geomatikk.pl/olat, [01.11.2010]; OLAT 6 - Functional Survey, University of Zurich, http://www.olat.org/website/en/download/OLAT_6_0_Functional_Survey.pdf, [06.01.2011]; OLAT 7 - User Manual, University of Zurich, http://www.olat.org/website/en/download/help/ OLAT_7_0_Manual_EN_print.pdf, [06.01.2011]; E. Palka, Platforma OLAT jako narzędzie zdalnej edukacji - cz. I, „e-mentor” 2010, nr 2, s. 38-41; E. Palka, Platforma OLAT jako narzędzie zdalnej edukacji - cz. II, „e-mentor” 2010, nr 3, s. 36-42.
2 „Wychowawca” 2005, nr 2, http://www.wychowawca.pl/miesiecznik_nowy/2005/02-2005/01.htm, [01.11.2010].
3 A. Wierzbicka, M. Marchlewski, Ocenianie w e-edukacji - praktyka dydaktyczna i narzędzia, Wyższa Szkoła Gospodarki w Bydgoszczy, http://www.e-edukacja.net/szosta/referaty/Sesja_2a_3.pdf, [01.11.2010].
4 E. Palka, Platforma OLAT jako narzędzie zdalnej edukacji - cz. II, dz.cyt., s. 37.
5 IMS Global Learning Consortium, http://www.imsglobal.org/question/, [06.01.2011].
6 Dr. Soto's Pacu Web Didactics, http://www.thesotos.net/anesthesia/pearls/quiz.html, [06.01.2011].
7 E. Palka, Platforma OLAT - cz. I, dz.cyt., s. 40; E. Palka, Platforma OLAT - cz. II, dz.cyt., s. 40.
Platforma OLAT jako narzędzie oceniania pracy uczniów i nauczycieli
Ewa Palka
Wprowadzenie
W niniejszym opracowaniu zostanie zaprezentowany przebieg sprawdzania i oceny postępów uczniów przez nauczyciela na platformie e-learningowej OLAT. Pokazane zostanie także, w jaki sposób sami studenci mogą oceniać pracę nauczyciela. Artykuł powstał na bazie prac dostępnych w internecie1 oraz własnych doświadczeń nabytych podczas korzystania z tej platformy.
Ocenianie osiągnięć uczniów w szkole jest ważną częścią procesu kształcenia: nauczania i wychowania2. Celem jest nie tylko wystawienie oceny, ale również uzyskanie informacji wpływających na poprawę dalszej pracy ucznia i nauczyciela. Zatem proces ten poprzedzony jest licznymi czynnościami - takimi jak wybór treści do sprawdzania, skonstruowanie zadań i testów, ustalenie punktacji i ocen czy analiza wyników. Ma to miejsce zarówno w tradycyjnej edukacji, jak i w edukacji online. Jednakże uwzględniając fakt, że w e-edukacji środowisko nauki i forma komunikacji ulegają zmianie (przekaz ustny zostaje zastąpiony „zapisanym”)3, nauczyciel musi zdecydować, w jaki sposób student zostanie poinformowany o swojej ocenie - ustnie (na zajęciach), czy pisemnie (informacja zarówno generowana przez platformę, jak i wysyłana studentowi).
W niniejszym opracowaniu (w oparciu o utworzony wcześniej kurs algorytmiki4) zostaną przedstawione narzędzia wykorzystywane na platformie OLAT do oceniania zarówno postępów uczniów, jak i pracy nauczycieli.
Ocena postępów studenta
Kurs na platformie OLAT jest formą szkoleniową zawierającą kryteria i narzędzia oceny zdobytej wiedzy. Mogą to być różnego rodzaju zestawy pytań i zadań sprawdzających, przeznaczonych zarówno do samooceny, jak i ocenianych przez prowadzącego. Platforma oferuje liczne narzędzia służące do konstruowania zadań otwartych oraz zamkniętych - czyli testów: od prostych testów polegających na uzupełnianiu tekstu poprzez testy oparte na prezentacjach multimedialnych po rozbudowane testy z elementami graficznymi czy ćwiczenia do samooceny. Wszystkie narzędzia zawierają komponenty umożliwiające ocenianie wykonanej pracy i przekazywanie w różnych postaciach ocen uczniowi. W niniejszym opracowaniu szczególną uwagę poświęcono zadaniom zamkniętym.
Testy
Do kontroli i weryfikacji osiągnięć studentów (głównie ich teoretycznej wiedzy) wykorzystywane są testy. Tworzone są one za pomocą specjalnego edytora - jako niezależne zasoby edukacyjne - i zapisywane w standardowym formacie IMS-QTI (wersja 1.2)5. Mogą być zatem eksportowane i używane na innych platformach edukacyjnych. Co więcej, możliwe jest dodawanie testów przygotowanych poza platformą, pod warunkiem, że wspierają one format IMS-QTI.
Konstrukcja testu opiera się na różnego rodzaju pytaniach:
- jednokrotnego wyboru,
- wielokrotnego wyboru,
- pytaniach typu „uzupełnij tekst”,
- pytaniach typu k-prim (specyficzny rodzaj pytań dla platformy OLAT).
W celu utworzenia testu należy z widoku Zasoby edukacyjne wybrać z zakładki Utwórz element Test. Następnie w odpowiednim okienku (rys. 1) należy wprowadzić jego nazwę oraz opcjonalnie krótki opis. Zalecane jest, aby wprowadzone dane jak najlepiej opisywały tematykę testu.

Źródło: widok przykładowego ekranu oprogramowania OLAT, opracowanie własne
Dla każdego testu dostępne są parametry umożliwiające jego konfigurację - w szczególności:
- ograniczenia czasowe (czyli czas, jaki kursant ma do dyspozycji na udzielenie wszystkich odpowiedzi w teście),
- punktacja (wynik wymagany do zaliczenia całego testu),
- reakcje/rozwiązania dla testu, czyli reakcje lub podpowiedzi do wszystkich pytań albo podanie poprawnych rozwiązań. Reakcja to krótki komentarz lub uwaga dołączona do udzielonej przez studenta odpowiedzi; natomiast podpowiedzi to krótkie wskazówki naprowadzające na dobrą odpowiedź. W teście sprawdzającym reakcje i rozwiązania nie powinny być wyświetlane, należy zatem wybrać opcję Nie (z pierwszego okna tworzenia testu - rys. 1). Po wybraniu opcji Tak wyświetlone zostaną dodatkowe polecenia (rys. 2), przydatne w testach do samooceny, np. Pokaż podpowiedzi do wszystkich pytań (spowoduje wyświetlenie wskazówek w przypadku udzielenia złej odpowiedzi).
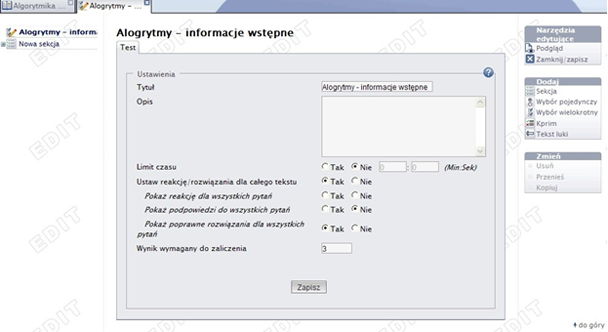
Źródło: widok przykładowego ekranu oprogramowania OLAT, opracowanie własne
Testy grupowane są w sekcje, których liczba może być dowolna. Sekcje mogą być tworzone w zależności od typu pytań, tematyki czy trudności. Test zawsze automatycznie startuje z jedną główną i zarazem pustą sekcją Nowa sekcja (rys. 3).

Źródło: widok przykładowego ekranu oprogramowania OLAT, opracowanie własne
Nazwa sekcji to nazwa grupy pytań wchodzących w skład testu. W przypadku każdej sekcji należy podać jej nazwę, opcjonalnie krótki opis oraz zdecydować, czy kursant będzie mieć ograniczony czas na udzielenie odpowiedzi na tę grupę pytań. Następnie należy zdecydować, ile z przygotowanych pytań danej sekcji ma być wyświetlanych na ekranie oraz w jakiej kolejności (losowej czy ustalonej). W przypadku ograniczenia wyświetlania pytań do wybranych kilku (kilkunastu) automatycznie zostanie wybrana losowa kolejność ich pojawiania się na ekranie.
Po prawej stronie, w menu Dodaj (rys. 3) do wyboru są cztery rodzaje pytań, które mogą zostać użyte w danej sekcji. Każdy z nich edytuje się podobnie - najpierw należy określić podstawowe właściwości pytań (zakładka Metadane), czyli podać tytuł sekcji (np. Skrzynki schematu blokowego - rys. 4), opcjonalnie krótki opis oraz zdecydować, czy:
- ograniczy się studentowi możliwość podejmowania kolejnych prób odpowiedzi na pytania (tzw. limit prób) - decyduje to o powtarzalności występowania pytania w przypadku udzielenia błędnej odpowiedzi i zwykle spotykane jest w testach o charakterze sprawdzającym,
- student będzie mieć ograniczony czas na udzielenie odpowiedzi,
- umożliwić kursantowi udzielanie odpowiedzi na pytania w dowolnej kolejności,
- wyświetlane będą podpowiedzi do rozwiązań,
- wyświetlane będzie poprawne rozwiązanie.
- wybór pojedynczy - pytanie i przynajmniej dwie odpowiedzi, z których tylko jedna jest prawidłowa (i tylko jedna może zostać wybrana). Przycisk Dodaj nową odpowiedź umożliwia dodawanie kolejnych odpowiedzi. Rysunek 4 przedstawia przykład pytania jednokrotnego wyboru w ramach testu z algorytmiki, zawarty w sekcji Skrzynki schematu blokowego;
- wybór wielokrotny - jedno pytanie, wiele poprawnych odpowiedzi do wyboru. Liczba odpowiedzi musi zostać przewidziana w sposobie oceniania (system zażąda wskazania sposobu oceniania i wartości punktowej odpowiedzi). Wybranie opcji Wszystkie poprawne odpowiedzi spowoduje, że punkty zostaną przyznane tylko wtedy, gdy wszystkie odpowiedzi będą prawidłowe. Natomiast wybranie opcji Za odpowiedź wyświetli dodatkową kolumnę Wynik przy każdej odpowiedzi. Wymaga to podania liczby punktów za każde pytanie: za wskazanie każdej z poprawnych odpowiedzi punkty będą dodawane, za wskazanie błędnych - odejmowane. Dodatkowo aktywne są dwa okienka - wynik minimalny (pozwala uniknąć ujemnej liczby punktów) oraz wynik maksymalny dla danego pytania. Rysunek 5 prezentuje przykładowe pytanie wielokrotnego wyboru w ramach testu z algorytmiki, zawarte w sekcji Rodzaje algorytmów;
- k-prim - jest to specjalny typ pytania wielokrotnego wyboru. Składa się zawsze z jednego pytania i czterech odpowiedzi. Dla każdej z nich należy określić jej wartość logiczną - czy jest to odpowiedź poprawna, czy nie. System zakłada własny, procentowy sposób przeliczania punktów dla tego rodzaju pytań - gdy wszystkie odpowiedzi studenta są poprawne, to otrzymuje on pełną liczbę punktów, za trzy poprawne odpowiedzi - połowę punktów, za mniej niż trzy - nie otrzymuje punktów. Nauczyciel musi podać jedynie wynik maksymalny dla tego zadania. Pytania tego rodzaju są szczególnie użyteczne, gdy na rozwiązanie problemu wpływa kilka elementów - co ma miejsce szczególnie na egzaminach medycznych6. Na rysunkach 6 i 7 przedstawiono przykładowe pytanie typu k-prim w ramach testu z algorytmiki, zawarte w sekcji Schemat blokowy;
- test luki - to zadanie typu Uzupełnij tekst, w którym student musi samodzielnie wpisać odpowiedź. Budując to pytanie, po wprowadzeniu fragmentu tekstu (przycisk Dodaj nowy fragment tekstu) należy wprowadzić lukę (przycisk Dodaj nową lukę), określając jej poprawne uzupełnienie, a następnie kolejne fragmenty tekstu. Dla luki można wprowadzić ograniczenia, takie jak: wielkość liter (kolumna Duże litery), liczba znaków w luce (kolumna Rozmiar) oraz liczba liter (kolumna Długość). Metoda oceniania testu luki jest taka sama jak w przypadku testu z wyborem wielokrotnym. Na rysunku 8 przedstawiono przykładowe pytanie z luką w ramach testu z algorytmiki, zawarte w sekcji Algorytm Euklidesa.

Źródło: widok przykładowego ekranu oprogramowania OLAT, opracowanie własne

Źródło: widok przykładowego ekranu oprogramowania OLAT, opracowanie własne
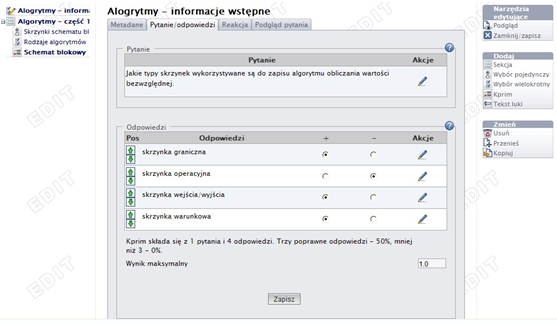
Źródło: widok przykładowego ekranu oprogramowania OLAT, opracowanie własne
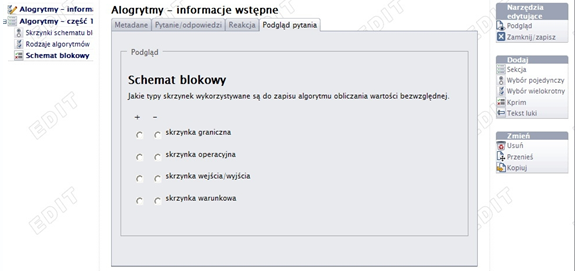
Źródło: widok przykładowego ekranu oprogramowania OLAT, opracowanie własne

Źródło: widok przykładowego ekranu oprogramowania OLAT, opracowanie własne

Źródło: widok przykładowego ekranu oprogramowania OLAT, opracowanie własne
Po utworzeniu testu, należy przypisać go do kursu. W tym celu z Zasobów edukacyjnych należy wybrać odpowiedni kurs, włączyć tryb edycji i z zakładki Wstaw elementy kursu wybrać element Test, wskazując nazwę utworzonego testu. Po wstawieniu należy go odpowiednio skonfigurować. Istotna jest tu szczególnie zakładka Konfiguracja testu. Umożliwia ona nauczycielowi dostosowanie testu do studentów - między innymi poprzez:
- ograniczenie liczby prób, czyli liczby powtórzeń wykonywania testu (przykładowy efekt na rysunkach 10 i 16),
- zdefiniowanie sposobu wyświetlenia pytań na stronie - wszystkie pytania (tzn. tytuł sekcji oraz wszystkie pytania wchodzące w jej skład) lub tylko tytuły sekcji (wybór powinien być dostosowany do wielkości testu - przy testach bardziej rozbudowanych zaleca się wybranie drugiej opcji - rysunek 11 i 12),
- wybór sposobu grupowania pytań - na stronie pojawia się albo jedno pytanie (rysunek 12), albo jedna sekcja (wraz z widocznymi wszystkimi jej pytaniami),
- decyzję, czy w trakcie trwania testu mają być wyświetlane: tytuł pytania, liczba pytań, wyniki (rysunek 13),
- zezwolenie (lub nie) na anulowanie testu, czyli rezygnację studenta z jego wykonywania, bez zapisania wyników,
- zezwolenie (lub nie) studentowi na zawieszenie testu - przerwanie jego wykonywania wraz z zapisaniem już uzyskanych wyników, umożliwia to kontynuowanie testu w późniejszym czasie,
- określenie sposobu, w jaki wyświetlone zostaną kursantowi wyniki testu po zakończeniu jego rozwiązywania (na głównej lub osobnej stronie). Podsumowanie to może być małe (bez rozwiązań) lub szczegółowe (z rozwiązaniami), może też stanowić streszczenie sekcji (również bez rozwiązań). Wybrane elementy szczegółowej prezentacji wyników zostały przedstawione na rysunkach 14 i 15.

Źródło: widok przykładowego ekranu oprogramowania OLAT, opracowanie własne
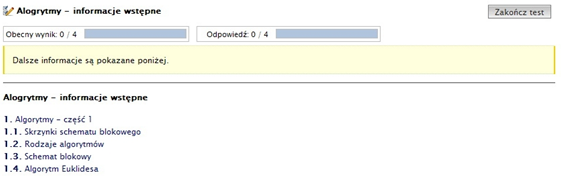
Źródło: widok przykładowego ekranu oprogramowania OLAT, opracowanie własne
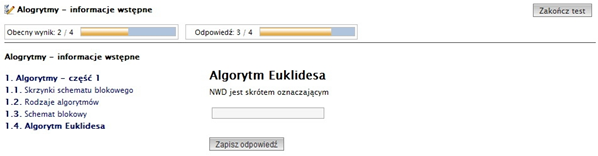
Źródło: widok przykładowego ekranu oprogramowania OLAT, opracowanie własne
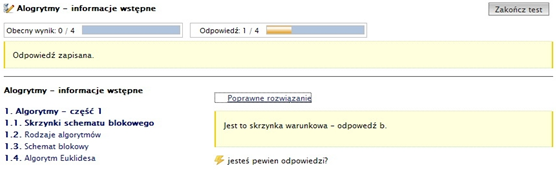
Źródło: widok przykładowego ekranu oprogramowania OLAT, opracowanie własne
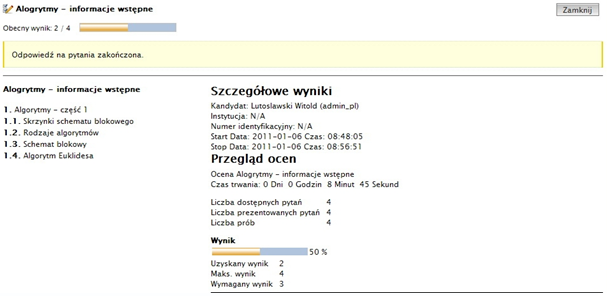
Źródło: widok przykładowego ekranu oprogramowania OLAT, opracowanie własne
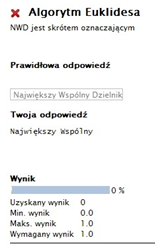
Źródło: widok przykładowego ekranu oprogramowania OLAT, opracowanie własne

Źródło: widok przykładowego ekranu oprogramowania OLAT, opracowanie własne
Zadania
Wychodząc z założenia, że samodzielny i aktywny student jest w stanie sam pozyskać większość podstawowych informacji, aby sprawdzić jego osiągnięcia nauczyciel nie może posłużyć się tylko testem - musi stworzyć taką sytuację, w której uczeń sam oceni poziom swojej pracy. Platforma edukacyjna OLAT umożliwia to poprzez element Zadanie oraz przypisany do niego system komentarzy i ocen opisowych. Zadania i sposób ich udostępniania zostały zaprezentowane w poprzednich artykułach7, dlatego w niniejszym opracowaniu zostanie szczegółowo omówiony aspekt ich oceniania.
Przypomnijmy, że w skład zadania do wykonania przez studenta w obrębie kursu wchodzą następujące elementy:
- folder na treść zadania (tzw. danych wejściowych),
- folder na pliki otrzymane od studentów,
- folder na pliki zwrócone przez nauczyciela,
- ocena - czyli miejsce wystawiania oceny przez nauczyciela lub ustalania, czy udzielona odpowiedź zostaje zaliczona,
- komentarz - czyli miejsce na wpisanie przez nauczyciela komentarza widocznego dla studenta i (ewentualnie) dla pozostałych nauczycieli, którzy mają dostęp do tego kursu.
Istotną funkcję spełnia zakładka Ocena, bowiem jej ustawienia wpływają na Formularz oceny (dostępny w narzędziu oceniania). Nauczyciel może ręcznie lub automatycznie przydzielać punkty każdemu ocenianemu studentowi wraz z wyświetleniem minimalnego i maksymalnego wyniku, który może on uzyskać za oceniany element; może również zrezygnować z przydzielania punktów. Co więcej, może zezwolić (lub nie), na wyświetlenie informacji o zaliczeniu lub niezaliczeniu zadania przez studenta. W przypadku zezwolenia na wyświetlenie takiej informacji nauczyciel musi zdecydować, w jaki sposób zostanie ona wyświetlona: czy zostanie wprowadzona automatycznie poprzez użycie wartości zliczającej, co wymaga podania progu punktowego, czy ręcznie przez nauczyciela. Istnieje możliwość sporządzenia indywidualnego komentarza dla studenta oraz krótkiego ogłoszenia zarówno dla innych uczestników, którzy wejdą na ten element kursu, jak i dla pozostałych nauczycieli tego kursu, którzy oceniają jego uczestników. Sytuację tę zilustrowano na rysunku 17.

Źródło: widok przykładowego ekranu oprogramowania OLAT, opracowanie własne
Ocena
Zakładka Ocena to miejsce publikacji ocen wystawionych studentom przez nauczyciela w obrębie danego kursu. Oceniane mogą być zadania, testy lub inne samodzielne prace, niekoniecznie zrealizowane na platformie. Do podglądu i edycji Oceny wykorzystywane jest Narzędzie oceniania. Przy jego pomocy możliwy jest dostęp do takich elementów kursu jak Test czy Zadanie. Możliwa jest również edycja już istniejącego oceniania (np. zmiana w komentarzach do wyniku testu). Ocenianie może być zastosowane:
- dla grup (rysunek 18),
- dla struktury kursu - najpierw wybierany jest element, a następnie grupa studentów lub student do oceny (rysunek 19),
- dla użytkownika - najpierw wybierany jest student (rysunek 20), a dopiero potem element kursu, który ma zostać oceniony; w tym miejscu nauczyciel może ocenić wszystkich uczestników, we wszystkich elementach kursu,
- masowe ocenianie - umożliwia ocenianie wielu uczestników kursu jednocześnie.
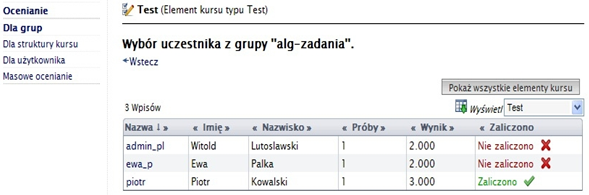
Źródło: widok przykładowego ekranu oprogramowania OLAT, opracowanie własne
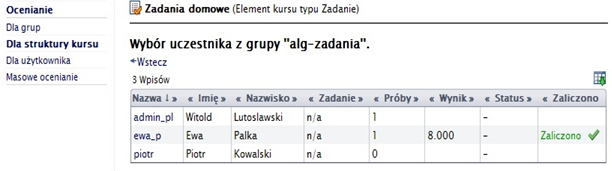
Źródło: widok przykładowego ekranu oprogramowania OLAT, opracowanie własne
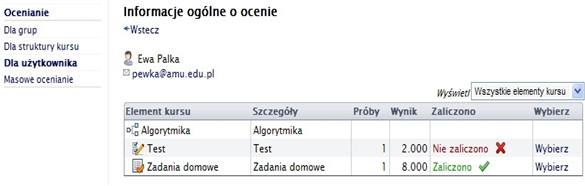
Źródło: widok przykładowego ekranu oprogramowania OLAT, opracowanie własne
W niniejszym opracowaniu zostanie przedstawione głównie ocenianie pojedynczego użytkownika. Dla danego studenta można wyświetlić ogólne informacje o uzyskanych przez niego ocenach w kursie (patrz rysunek 20), które zawierają informacje o jego aktywnościach (np. o wykonanych testach, zadaniach) i ich zaliczeniu. Po wybraniu konkretnego elementu wyświetlony zostanie szczegółowy wynik oceny, zawierający takie informacje jak:
- określenie, z czego jest to ocena,
- dane ucznia,
- data wykonania ocenianego elementu wraz z czasem wykonania,
- forma oceny (zależna od ocenianego elementu) - wynik, próg zaliczeniowy itp. Możliwe jest wyświetlenie, na osobnej stronie, szczegółowego wyniku zawierającego m.in. konkretne odpowiedzi studenta (patrz rysunki 14 i 15) oraz opcjonalnie komentarzy dla ucznia i dla innych nauczycieli. Nauczyciel może w tym miejscu dodać bądź zmienić wcześniej wstawiony komentarz.
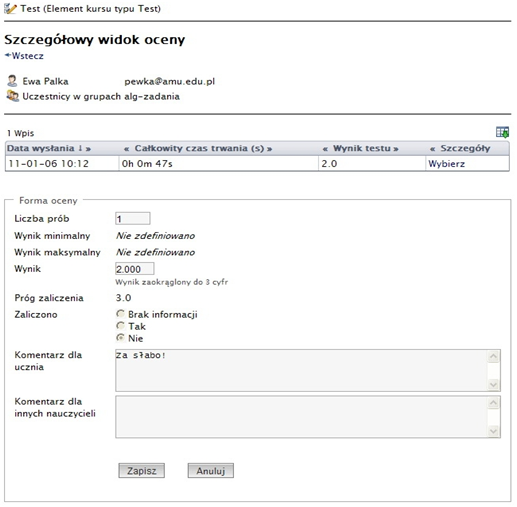
Źródło: widok przykładowego ekranu oprogramowania OLAT, opracowanie własne
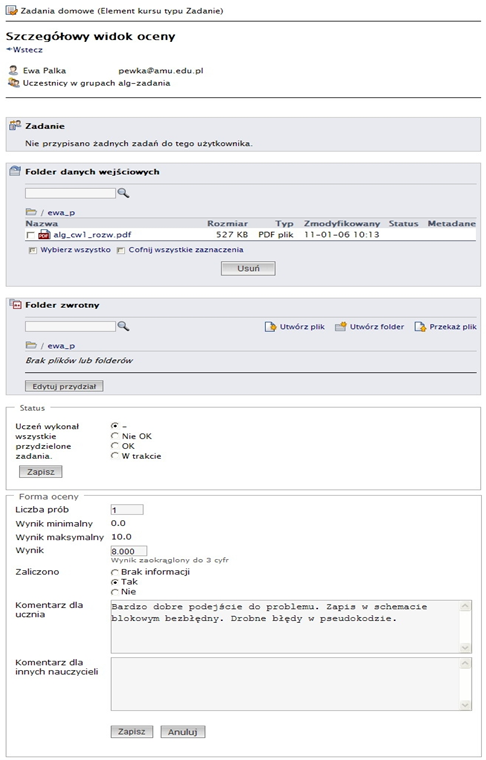
Źródło: widok przykładowego ekranu oprogramowania OLAT, opracowanie własne
Ocenianie nauczyciela
Jednym z elementów ewaluacji pracy nauczyciela (głównie oceny stosowanych przez niego metod pracy) są ankiety. Studenci za ich pomocą oceniają m.in. takie aspekty pracy nauczyciela jak: wykładany przez niego materiał i sposób jego wykładania, przebieg zajęć, podejście do studentów, sposób oceniania. Wyniki te są częścią badania efektywności kształcenia.
Pytania ankiety tworzone są w wewnętrznym edytorze ankiet. Podobnie jak testy, zawierają liczne typy pytań, z wyjątkiem pytania typu k-prim. Zamiast tego studenci mają możliwość wpisania własnego, dowolnego tekstu (pole typu tekst) - będącego odpowiedzią na konkretne pytanie lub zawierającego własne refleksje dotyczące pracy ocenianego nauczyciela (patrz rysunek 23).

Źródło: widok przykładowego ekranu oprogramowania OLAT, opracowanie własne
Dla zapewnienia rzetelności wyników każdy student może wypełnić daną ankietę tylko jeden raz. Wyniki są anonimowe i udostępnione tylko administratorowi - po uruchomieniu Narzędzia archiwizacji; nauczyciel nie ma do nich dostępu, chyba że otrzyma takie prawo od administratora. Anonimowe są również dane uczestników wypełniających ankietę. Administratorzy i nauczyciele danego kursu zostają jedynie powiadomieni o wypełnieniu ankiety przez studenta, nie mają jednak możliwości powiązania jej z osobą wypełniającą.
Tworzenie ankiet wygląda tak samo jak tworzenie testów. Rozpoczynając od wyboru z widoku Zasoby edukacyjne i zakładki Utwórz elementu Ankieta, należy wprowadzić jej nazwę oraz opcjonalnie krótki opis. Dalej, podobnie jak w teście, praca odbywa się w sekcjach. Wybierając odpowiednie typy pytań, należy utworzyć ankietę. Przy ich tworzeniu, w trakcie podawania dostępnych odpowiedzi nie ma oczywiście możliwości zaznaczenia odpowiedzi właściwej (co pokazano na rysunku 24).
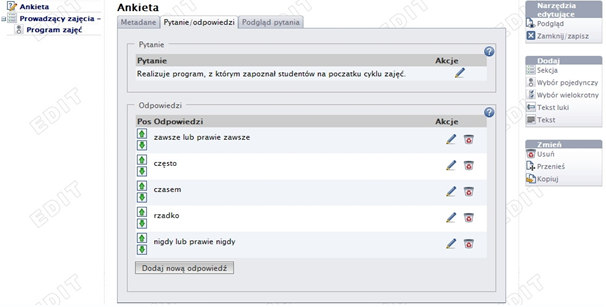
Źródło: widok przykładowego ekranu oprogramowania OLAT, opracowanie własne
Postępując podobnie jak w przypadku testu, gotową ankietę należy dołączyć do kursu i odpowiednio skonfigurować. Efektem będzie strona umożliwiająca uruchomienie ankiety oraz pierwsza strona już uruchomionej ankiety.
Ankieta stanowi zatem doskonałe narzędzie oceniania nauczycieli przez studentów. Z jednej strony mają oni możliwość ustosunkowania się do przygotowanych wcześniej pytań (rys. 25), a z drugiej strony mogą podawać własne propozycje, dotyczące np. atrakcyjności prowadzonych zajęć (rys. 26).
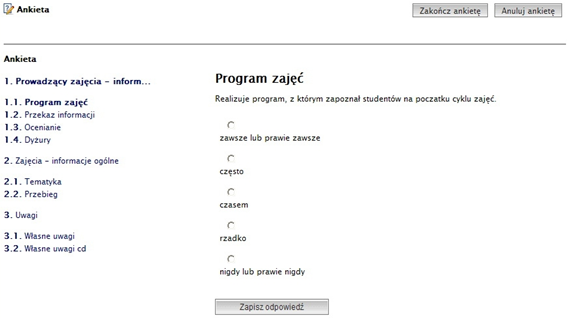
Źródło: widok przykładowego ekranu oprogramowania OLAT, opracowanie własne
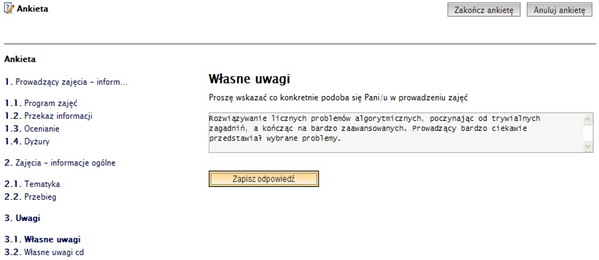
Źródło: widok przykładowego ekranu oprogramowania OLAT, opracowanie własne
W celu dotarcia do wyników wypełnionej ankiety administrator musi uruchomić Narzędzie Archiwizacji, a następnie wybrać Testy i ankiety. Wyniki ankiety zapisywane są w pliku Excel.
Dostępne są dwa rodzaje archiwizacji:
- zwykła - pobranie i zapisanie wyniku na dysku lokalnym w pliku XLS,
- zaawansowana - pobranie i zapisanie wyniku na dysku lokalnym w pliku XLS, ale z danymi wyświetlonymi według indywidualnie ustalonego formatu (np. ułożenie tabeli).
Podsumowanie
W niniejszym opracowaniu omówione zostały najważniejsze narzędzia platformy edukacyjnej OLAT - umożliwiające ocenianie postępów zarówno uczestników kursu, jak i nauczycieli. Podsumowując - OLAT to nie tylko szereg nowych narzędzi i możliwości, jakich nie dają tradycyjne formy ewaluacji (np. automatyczne sprawdzanie wyników zadań zamkniętych, przesyłanie studentowi informacji zwrotnej o jego postępach), ale także miejsce przekazywania oceny formułowanej indywidualnie przez nauczyciela.
Bibliografia
- E. Palka, Platforma OLAT jako narzędzie zdalnej edukacji - cz. I, „e-mentor” 2010, nr 2.
- E. Palka, Platforma OLAT jako narzędzie zdalnej edukacji - cz. II, „e-mentor” 2010, nr 3.
Netografia
- Dr. Soto's Pacu Web Didactics, http://www.thesotos.net/anesthesia/pearls/quiz.html.
- Instrukcja tworzenia kursu w OLAT, http://www.nauka-biznes.org.pl/help/help.12/help.12.olat.html.
- E. Lubina, Budowanie i realizacja kursu na platformie internetowej - aspekty dydaktyczne i wychowawcze, Internet w dydaktyce, http://www.teachit.net/internet_podrecznik.php.
- OLAT - darmowa platforma e-learningowa, http://www.geomatikk.pl/olat/.
- OLAT 6 - Functional Survey, University of Zurich, http://www.olat.org/website/en/download/OLAT_6_0_Functional_Survey.pdf.
- OLAT 7 - User Manual, University of Zurich, http://www.olat.org/website/en/download/help/OLAT_7_0_Manual_EN_print.pdf.
- A. Wierzbicka, M. Marchlewski, Ocenianie w e-edukacji - praktyka dydaktyczna i narzędzia, Wyższa Szkoła Gospodarki w Bydgoszczy, http://www.e-edukacja.net/szosta/referaty/Sesja_2a_3.pdf.
- „Wychowawca” 2005, nr 2, http://www.wychowawca.pl/miesiecznik_nowy/2005/02-2005/01.htm.

 EWA PALKA
EWA PALKA